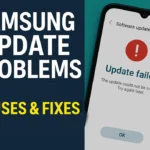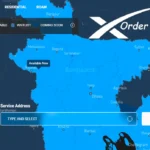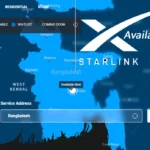Are you tired of tapping on an app only to see… nothing? The app just refuses to open. You’re not alone. Many Android users face this frustrating issue daily. But don’t worry — in this guide, we’ll walk you through 10 simple and proven solutions to fix app not opening problems on your Android phone.
Why Apps Don’t Open on Android
Before jumping into the fixes, let’s understand the possible causes. Apps may not open for different reasons. Here are the most common reasons:
- Phone needs a restart (background glitches)
- Too much cache or junk files
- App is not updated
- Phone storage or RAM is full
- App is not compatible with your phone’s system
- Internet connection is unstable
- Battery saver is blocking the app
- Permission issues (camera, storage, etc.)
- App itself has bugs (developer issue)
Now let’s fix it — step by step.
10 Easy Ways to Fix App Not Opening Problem on Android
Are you worried about your smartphone because some of the apps are not working properly even can’t open. In this section, we will give you 10 result-driven solutions to quickly fix your App not starting problem:
Restart Your Phone
When you face a smartphone app not opening, you first restart it. Because a restart/reboot is the best and quickest solution to fix the problem, just restart your device to refresh its memory and remove temporary glitches. Often, that’s all it takes.
Clear App Cache and Data
Sometimes an app collects too many temporary files (cache), which become corrupted. If your problem happens with this problem, follow the instructions below:
Steps:
- Go to Settings > Apps
- Select the app causing issues
- Tap Storage
- Hit Clear Cache and then Clear Data
⚠️ Clearing data will reset the app, so ensure you’re signed in or have backups.
Update the App
Outdated apps won’t open due to bugs or compatibility issues. To fix these issues:
- Open Google Play Store → Search the app → Tap Update

If the app was installed from an APK, download the latest version from a trusted source.
Update Your Android OS
OS version can be your main reason for to app not opening problem. Because apps may not support outdated Android versions.
To check for updates:
- Go to Settings > Software Update > Click for Updates
Install any pending updates and try opening the app again.
Check App Permissions
Some apps won’t function properly without proper permissions. To enable the permission:

- Go to Settings > Apps
- Select the app > Tap Permissions
- Allow necessary permissions like storage, location, etc.
Free Up Phone Storage
If your phone has less than 1 GB of free space, apps may freeze or crash. Keep at least 1GB of free space for smooth app performance. Don’t know how to do it? Follow the guide:
- Delete unnecessary files, videos, or apps
- Use “Files by Google” to clean up junk
- Move large files to cloud storage
Check Internet Connection
Some apps (like YouTube, Gmail, etc.) need a stable internet connection to open properly.
- Switch between WiFi and mobile data
- Try restarting your router
- Use Airplane Mode for 10 seconds and then disable it
To buy a low-priced Mobile Internet Offer with a Minute offer, visit our SIM Offer Page.
Force Stop and Reopen the App
Sometimes the app is stuck in a loop.
Steps:
- Go to Settings > Apps
- Choose the problematic app
- Tap Force Stop
- Reopen it from your app drawer
Reinstall the App
When nothing else works, uninstall and reinstall the app.
Steps:
- Long press the app icon → Tap Uninstall
- Reboot your phone
- Go to Play Store and reinstall
This gives the app a fresh start with no corrupted files.
Boot into Safe Mode (Advanced)
Booting into Safe Mode helps you figure out if a third-party app is causing your device to act up. In this mode, only essential system apps run, making it easier to spot the issue.
How to boot into Safe Mode:
- Hold the power button
- Long-press on “Power Off”
- Tap “OK” to enter Safe Mode
Try opening the app now. If it works, then some other app is interfering — uninstall suspicious apps.
Bonus Tips:
- Always keep your Android clean with regular maintenance
- Avoid downloading apps from unknown sources
- Use antivirus apps to avoid malware issues
If you enjoy a smooth experience on your smartphone, check out our:
- Easy Ways to Fix the Mobile Hanging Problem
- How to clear the cache in an Android Phone
- Five Proven Tips to Improve Battery Power
Final Words from TechDream24
Fixing an Android app that won’t open isn’t as tough as it seems — with the right steps, you can solve it in minutes. Whether it’s a game, a utility app, or your favorite social platform, the above solutions will help you get back on track.
💡 Still having issues?
Let us know in the comments on TechDream24.com, and we’ll guide you further. You can also check our other tech guides to make your mobile experience smoother!
Written by:
🖋️ Mahabul Islam
Founder & Tech Blogger – TechDream24.com