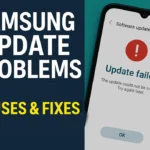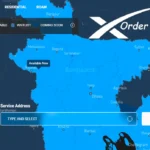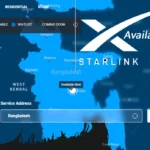The HP laptop keyboard not working problem is usually not a big deal. Read the post below to resolve the issue in a few minutes. This article will explain why the HP laptop keyboard is not working correctly for Windows 10 or 11 and how to fix it effectively.
Why HP Laptop Keyboard Not Working
HP keyboards stop working for various reasons. Let’s find out the problem and why it stopped working.
- Dust or debris Under the keys: If dust or small things can fail under the keyboard, then can’t work.
- Driver Issues: An outdated or damaged keyboard plug can stop its functionality.
- Hardware Malfunctions: Physical damage is a common cause of the keyboard not working problem.
- Software Conflicts and Updates: Conflicting software or updating system is the another case of the keyboard not working.
- Accidental key lock: If you activate a key lock such as a num lock or functional lock, it may be another reason.
Primary Solutions for HP Laptop Keyboard Not Working
If your laptop keyboard is not working or you don’t know why it can’t work, Don’t worry, follow the steps below to solve your problem in a few minutes.
Restart your laptop
Laptop restore is the common solution for keyboard not working problems. This troubleshooting process can fix your normal keyboard functionality, clear the cache file, and, above all, repair your full device.
Clean Your Keyboard
Keeping your laptop keyboard clean can save you from dust and debris. First, turn off your computer and clean your keyboard safely. Then use a soft brush or cloth to remove the dust. Once the keyboard is clean, it should work smoothly. If dust is causing the issue.

Check for physical damage
After completing the cleaning process, if the keyboard is still not working, then check your keyboard for physical damage. If you see any damage, such as cracks, then you need to go to your nearest HP service center or professional mechanical shop to solve the problem.
Update or Reinstall Keyboard Drivers
If your keyboard isn’t working properly, updating or reinstalling the drivers can help to solve the problem. Drivers and software are essential components of a computer system. If they are outdated or corrupted, then your keyboard isn’t working correctly. Follow the steps below to update or reinstall your keyboard drivers.
Driver updated process
To update your HP laptop keyboard drivers, follow the steps below:
- Right-click the Start button and choose the Device Manager option.
- Right-click the start icon to access the device manager.
- Scroll down to find the keyboards option.
- Right-click the keyboard device tab and select Uninstall devices.
- To confirm the process click the Uninstall menu.
Reinstall keyboard drivers
If updating doesn’t resolve the issue, you can reinstall the drivers:
- Right-click the start icon to access the device manager.
- Scroll down to find the keyboards option.
- Right-click the keyboard device tab and select Uninstall devices.
- To confirm the process, click the Uninstall menu.
After completing the process, restart your computer. The windows will automatically reinstall the drivers.
Disable Filter Keys
Filter Keys is an advanced feature in Windows that helps users type more easily. However, this feature can sometimes cause the keyboard to stop working. If you disable this feature, it can solve the keyboard not working problem.
Filter Keys Disable Process
- Press the Windows + I key button to open the settings menu.
- Find and click the Ease of Access menu.
- Scroll down and select the keyboard button.
- Under the Filter Keys section, toggle the switch off.
- Confirm your choice to disable filter keys.
After disabling the filter keys, it should restore normal functionality.
Read More
- Dell laptop keyboard not working solutions
- Pc Performance Optimization Process
- Photoshop keyboard shortcut
- MS Word MS Excel and PowerPoint keyboard shortcut
Check for Windows Updates
Checking Windows updates is crucial for maintaining laptop performance. If the keyboard is not working properly, checking for Windows updates is another solution. To check the update, follow these instructions:

- Press the Windows key + I button to open the Settings app.
- Click the Update & Security Option.
- Click Check for updates.
- If updates are available, click Download and Install to start the process.
Use the Windows Troubleshooter
The Windows troubleshooter is a tool that automatically deletes all viruses and fixes system issues, including keyboard-not-working problems. This tool scans your laptop and solves hardware and software issues. For keyboard problems, it can fix incorrect configurations and driver issues. To run the troubleshooter to solve keyboard problems. Follow the steps below:
- Click the Windows + I key to open the settings menu.
- Scroll down and select the Update & Security options.
- On the left sidebar, click on the Troubleshoot options.
- Scroll down and click on Additional Troubleshooters options.
- Find and click the keyboard button.
- Under the keyboard option, click on the Run troubleshooter tab to start scanning the system.
- If the troubleshooter deletes any issues, it provides an option to fix them automatically.
After completing the troubleshooting process, restart your computer to change the system.
Check BIOS Settings
The BIOS (basic input and output system) is a fundamental part of your computer. If your keyboard is not working, you can also check your BIOS settings and solve your current problem.
Step to Step BIOS Setting
- Save all your documents and restart the computer.
- Immediately start pressing the key specific to your computer’s brand (usually F2, F10, Delete, or Esc) as it starts up. Look for a message on the screen that says which key to press.
- Find the “Advanced,” “Peripherals,” or “USB Configuration” sections.
- Activate the “USB Keyboard Support” or “Legacy USB Support” settings.
- Go to the “Exit” menu and select “Save Changes and Exit.”
- Your computer will restart automatically.
Seek Profession Help
If you complete the above process and the keyboard still isn’t working, there may be a bigger problem. At this time, you should seek professional help. To repair the keyboard, visit your nearest HP customer service center or a trusted computer repair shop. They find your problem and fix it correctly.
Conclusion
In this article, we explain several steps to troubleshoot and resolve keyboard issues, including Windows troubleshooting and checking BIOS settings. We believe that these solutions can help you fix your HP laptop keyboard issues.
If you need more information, comment below; we are ready to solve your problem remotely.