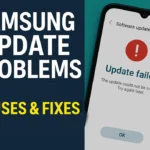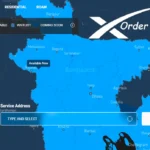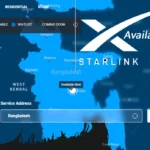Is your Android phone slowing down or running out of storage? Clearing the cache can help boost performance and free up space without deleting important files. Most of the time apps store temporary data that can cause glitches, lag, or even crashes on your Android phone.
In this guide, you will learn how to clear cache on Android like a pro, why it’s essential, and how to avoid common pitfalls. Let’s get started!
What Is Cached Data on Android?
Cached data on Android refers to temporary files that apps and the system store to speed up performance and reduce loading times. For example, when you open a website or app, it saves certain data – like images, scripts, or login details – so that it loads faster the next time you use it. These files help apps and websites remember what they loaded before, so they don’t have to start from scratch every time. Here are some common examples:
- Social media applications including Facebook and Instagram with TikTok save content for instant scrolling which reduces loading time.
- Chrome or Firefox browsers speed up page loading times by saving elements which include logos and fonts and images.
- When using YouTube, Netflix or Spotify streaming apps play videos and songs in a continuous means through momentarily storing parts of the content before you continue watching.
While cached data is useful, too much of it can slow down your phone, take up storage space, and even cause apps to crash. That’s why it’s important to clear cache on Android from time to time. Doing so can free up storage, fix app glitches, and improve performance—all without deleting your personal files or app settings.
Why Should You Clear Cache on Android?
The cache is your phone’s memory shortcut. Apps like Facebook and YouTube save thumbnails, login sessions, and scripts to load faster. But sometimes, this helpful tool causes a lot of problems. Here’s why it matters:
- Slows Down Performance: Cache files can corrupt or pile up, forcing your phone to work harder. (A 2022 Android Authority survey found that 63% of users noticed faster speeds after clearing the cache.)
- Wastes Precious Storage: A single app like Spotify can stash 500MB+ of cache for offline playlists—even if you’ve stopped using it.
- Causes Glitches: Ever seen a “Something went wrong” error? A corrupted cache is often the villain.
How to Clear Cache on Android- 4 Easy Methods
If you are an Android user and worried about your slow-speed Android phone and don’t know how to solve this problem. This problem can happen in temporary cache data. Now we provide a complete guide to fix this problem in just a few seconds. This method Works on Samsung, Google Pixel, Xiaomi, and more Android smartphones.
Clear Cache for a Single App
If a specific app is slowing down, crashing, or not working properly, removing its temporary cache files can help. This process clears unnecessary data without deleting your files. But don’t know how to do it? follow this
Steps (60 Seconds):

- Open Settings > Apps (or Apps & Notifications).
- Select the problematic app (e.g., Instagram).
- Tap Clear Cache button
⚠️ DO NOT tap “Clear Storage” (If you tap this button it deletes all your data permanently).
Why It Works:
Clearing cached data empties temporary files in the same way a browser refreshes only one window. Your account credentials along with system preferences stay active despite clearing temporary files.
Example: If YouTube stutters during videos, clearing its cache forces the app to rebuild temporary files, often resolving playback issues.
Bookmark this method for social media, streaming, or gaming apps that actually work.
Clear All App Cache at Once with Google Files
If your phone is running low on storage, clearing all app cache at once with Google Files is a quick and easy solution. This method helps free up your space and improve performance in just a few taps. Follow these simple Steps (2 Minutes):
- Install Files by Google (free, no ads, trusted by 1B+ users).
- Open the app > Tap Clean > Junk Files.
- Select Cache > Clear to wipe cached data across all apps.
Why It Works:
- Automation: Skips manual cleanup of 20+ apps.
- Safety: Google’s tool avoids deleting critical files (unlike sketchy “cleaner” apps).
Pro Tip: Schedule a monthly cleanup if you are a heavy Netflix, Spotify, or gaming app user.
Clear Cache in Chrome and Other Browsers
Clearing the cache can be your best solution if your browser is running slow, showing errors, or you want to protect your privacy. Clearing removes image files and cookies to make browsing more efficient. To quickly clear the Chrome cache follow these steps:

- Open Chrome > Tap Three Dot ⋮ (top-right) > Settings.
- Go to Privacy & Security > Clear Browsing Data.
- Check ✅ Cached Images/Files (and Cookies for a deeper reset).
- Tap Clear Data.
What Happens:
- Cache cleared: Pages reload fresh (no more broken images!).
- Cookies cleared? You will log out of sites but fix tracking or login bugs.
The steps are similar for Firefox, Edge, and Opera. Just go to Settings > Privacy and look for the option to clear browsing data or cache. Select it, confirm, and you are done!
If you want to know how to recover deleted photos on an Android Phone, visit our Recover Deleted Photo form Android Pages
Clear System Cache via Recovery Mode (Advanced)
For advanced users, clearing the system cache in recovery mode can help fix performance issues, glitches, or system slowdowns. This removes outdated temporary files without affecting personal data. But still don’t know how to do it follow these Steps:
- Power off your device.
- Press Power + Volume Up (Samsung) or Power + Volume Down (Pixel).
- In Recovery Mode, press the volume keys to choose Clean Cache Storage.
- Confirm with the power button > Reboot.
Why It Works:
Clearing outdated OS temporary files is like cleaning out clutter from your phone, helping it run smoother and faster.
⚠️ Warning:
- Do not delete photos or apps.
- Newer Androids (11+) automate this—skip unless you have issues.
Read More
- How to Cool Down Overheat iPhone
- Steps to Improve Android Phone Battery Power
- Proven Solutions For Mobile Network Not Available Issues
Conclusion
Thanks for reading this article. Clearing the cache on your Android device is a simple yet effective way to free up storage, boost performance, and fix minor issues. Try these steps today and enjoy a faster, more responsive device. We believe these proven methods help you solve your clear cache problem quickly.
FAQs
Will clearing the cache log me out of apps?
No. It only removes temporary files. Your accounts stay signed in.
Why does my storage still look full after clearing the cache?
Check “Other” or “Miscellaneous” files. These include system data—try deleting old downloads.
Can I clear cache for preinstalled apps like Google Play Services?
Yes, but avoid clearing data for system apps. It could break core functions.
My phone doesn’t have a ‘Clear Cache’ button. Help!
Some brands hide it. Try Settings > Storage > Cached Data (Samsung) or use Files by Google.
Does clearing cache improve gaming performance?
Yes! Games reload assets faster without gigs of old cache.