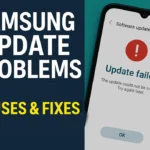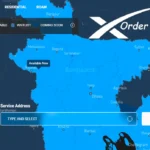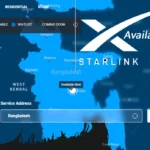Learn a step-by-step guide to taking a laptop screenshot using the keyboard shortcut method and improve your productivity skills. Knowing the screenshot techniques is most important for computer users. In this guide, we will explain how you can easily take screenshots on Dell, HP, Lenovo, Asus, Acer, and Apple MacBook-branded laptops using quick keyboard shortcut techniques.
Why Need Screenshot On Laptop?
Taking a screenshot on a laptop is important for sharing visual information quickly. It helps users capture important information, create tutorials, solve troubleshooting problems, and share content directly without any hassle.
If you have faced a lot of problems to taking screenshots on your laptop, let’s solve this problem today by learning how to use laptop keyboard shortcuts to take perfect screenshots.
How to Take a Screenshot on Windows Laptops?
Taking screenshots on a laptop is a simple process. The user can do it using the laptop keyboard. If you are a Dell, HP, Lenovo, Asus, Acer, or Apple MacBook user, follow our step-by-step guide to take a perfect screenshot using your own laptop keyboard.
HP Laptop Screenshot
HP is one of the largest and best-known computer companies. HP laptops and desktops run the Windows operating system, which means user can take screenshots by clicking the specific keyboard button.
Full Screenshot
- To take a full screenshot on your HP laptop, press the Windows + Prtscn button. The image is saved automatically in PNG format to your picture file.
- You can open an image Microsoft paint, Photoshop, GIMP and paintSHop for all work.
- Past the screenshot press CTRL+ V button
Active Window Screenshot:
- Press Alt + PrtScn to capture the active window.
- Paste the screenshot into the image editor to save it.
Custom Selection Screenshot:
- Press the Windows + Shift + S button to open the snipping tool, then select the area to capture.
- The screenshot is copied to the clipboard, and you can paste them into an image editor.
- Press CTRL+ V and past into an image editor toll to save the image.
Read More:
Dell Laptop Screenshot
Dell is another top-rated computer brand in the world. If you take screenshots smoothly without using any tools, you can do it using your Dell laptop keyboard.

Full Screenshot
- To take a full screenshot on your Dell laptop, press the Windows + Prtscn button.
- On Dell tablets, press the Windows button + Down Volume button.
- The image is saved automatically in PNG format to your picture file.
- You can open an image Microsoft paint, Photoshop, GIMP and paintSHop for all work.
- Past the screenshot press CTRL+ V button
Active Window Screenshot:
- Press Alt + PrtScn to capture the active window.
- Paste the screenshot into the image editor to save it.
Custom Selection Screenshot:
- To take screenshot, click on the Windows + Shift + S button to open the snipping tool and select the area to capture.
- The screenshot is copied to the clipboard, and you can paste them into an image editor.
- Press CTRL+ V and past into an image editor toll to save the image.
Lenovo Laptop Screenshot
Lenovo is a Chinese laptop brand. Lenovo laptops run Windows and Chrome operating systems, so users can take screenshots by clicking the specific keyboard button.
Full Screenshot
- To take a full screenshot on your Lenovo laptop, press the Windows + Prtscn button.
- On Dell tablets, press the Windows button + Down Volume button.
- The image is saved automatically in PNG format to your picture file.
- You can open an image Microsoft paint, Photoshop, GIMP and paintSHop for all work.
- Past the screenshot press CTRL+ V button
Active Window Screenshot:
- Press Alt + PrtScn to capture the active window.
- Paste the screenshot into the image editor to save it.
Custom Selection Screenshot:
- To take screenshot, click on the Windows + Shift + S button to open the snipping tool and select the area to capture.
- The screenshot is copied to the clipboard, and you can paste them into an image editor.
- Press CTRL+ V and past into an image editor toll to save the image.
Asus Laptop Screenshot
Asus runs the Windows operating system, which means users can take screenshots using the keyboard button. If you have an Asus laptop and don’t know how to take screenshots, then follow the steps below.
Full Screenshot
- To take a full screenshot on your Asus laptop, press the Windows + Prtscn button.
- On Dell tablets, press the Windows button + Down Volume button.
- The image is saved automatically in PNG format to your picture file.
- You can open an image Microsoft paint, Photoshop, GIMP and paintSHop for all work.
- Past the screenshot press CTRL+ V button
Active Window Screenshot:
- Press Alt + PrtScn to capture the active window.
- Paste the screenshot into the image editor to save it.
Custom Selection Screenshot:
- To take screenshot, click on the Windows + Shift + S button to open the snipping tool and select the area to capture.
- The screenshot is copied to the clipboard, and you can paste them into an image editor.
- Press CTRL+ V and past into an image editor toll to save the image.
Acer Laptop Screenshot
Currently, Acer laptops have gained a lot of popularity. This laptop has a screenshot system enabled through the keyboard. If you need to take a screenshot of your crucial moment, you can do it by clicking the specific keyboard button.
Full Screenshot
- To take a full screenshot on your Acer laptop, press the Windows + Prtscn button.
- The image is saved automatically in PNG format to your picture file.
- You can open an image Microsoft paint, Photoshop, GIMP and paintSHop for all work.
- Past the screenshot press CTRL+ V button
Active Window Screenshot:
- Press Alt + PrtScn to capture the active window.
- Paste the screenshot into the image editor to save it.
Custom Selection Screenshot:
- To take screenshot, click on the Windows + Shift + S button to open the snipping tool and select the area to capture.
- The screenshot is copied to the clipboard, and you can paste them into an image editor.
- Press CTRL+ V and past into an image editor toll to save the image.
How to Take a Screenshot on Apple MacBooks
Full-Screen Screenshot
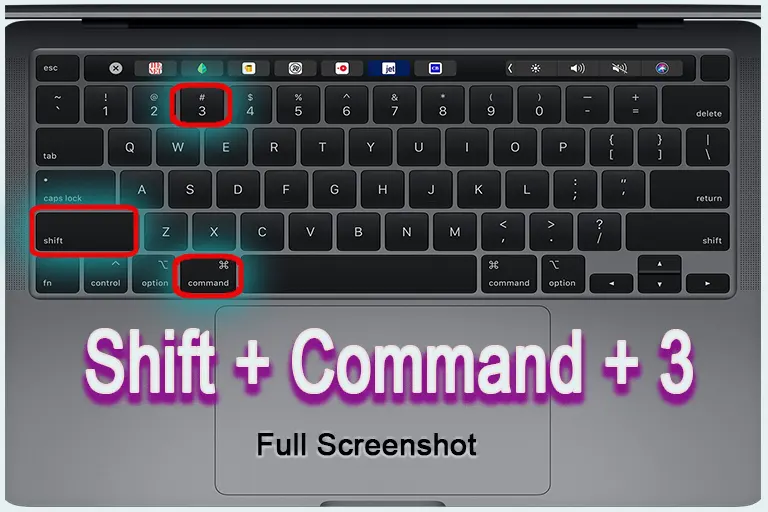
- To take a full screenshot on your Apple MacBooks, press the Shift + Command + 3 button.
- The image is saved automatically in PNG format to your desktop picture file.
- You can open an image Microsoft paint, Photoshop, GIMP and paintSHop for all work.
- Past the screenshot press CTRL+ V button
Selected Portion Screenshot
- Press the Shift + Command (⌘) + 4 button to open the snipping tool and select the area to capture.
- The screenshot is copied to the clipboard, and you can paste them into an image editor.
Specific Window Screenshot
- Press Shift + Command (⌘) + 4 button, and then press the Space bar.
- Select the area and click it to take a screenshot.
- The image copy to clipboard.
Additional Tools and Methods for Taking Screenshots
Snipping Tool For
The Sniping tool is built to take screenshots on Windows. Follow the steps below to take a perfect screenshot on your laptop.
- Click the start menu to open the Snipping tool
- Select the area of snip you want to take.
- Click and drag to capture the chosen area.
Snip Tool Features
- Free-form Snip: Draw a free-form shape around an object for capture.
- Rectangular Snip: Drag the cursor to form a rectangle around an object.
- Full-screen Snip: Capture the full screen.
Snip & Sketch for windows
Snip & Sketch is a modern screenshot tool that offers more features than the Snipping tool.
- Press the Windows + Shift + S button to open the tools.
- Select the type of snippet you want (rectangular, freeform, window, or full screen).
- The screenshot image is copied to the clipboard.
Lightshot for Windows and Mac
Lightshot is another free tool that offers advanced features.
- Download and install Lightshot from Lightshot’s website.
- Press the PrtScn key to capture.
- Drag the mouse cursor to select the area you want to capture.
- Edit, save, or share the screenshot directly from the Lightshot interface.
Conclusion
Dear reader, We believe that this tips will help you capture a perfect screenshot on your laptop. If you have any problems or can’t capture the image, feel free to comment below. We are ready to help you as soon as possible.
Best Regards