
Learn the most important computer keyboard shortcut keys to improve your productivity on the Windows, Mac, and Linux operating systems. If you know the keyboard shortcut for your operating system, then you can do your work faster and more smoothly. This article provides A-Z computer keyboard shortcuts and step-by-step instructions that enhance your workflow.
Basic Computer Keyboard Shortcut Keys
Knowing basic keyboard shortcuts is important for both new and experienced computer users. These shortcuts can greatly speed up work, save time, and make tasks easier. In this section, we will provide some common shortcut keys that everyone should know and use daily.
Essential Shortcuts for Beginners
| Shortcut | Description |
| Ctrl + C | Copy the selected text or item to your clipboard. |
| Ctrl + V | Cuts the selected text or item to your clipboard. |
| Ctrl + X | Paste the copied or cut text or item on the clipboard. |
| Ctrl + Z | Reverses the action work previously. |
| Ctrl + Y | Recovers the previous task. |
Navigation Shortcuts
| Shortcut | Description |
| Alt + Tab | Quickly switch between open applications by holding Alt and tapping Tab. |
| Ctrl + Alt + Del | Access the security options menu to lock your computer, switch users, log out, or open the Task Manager. |
Keyboard Shortcuts for Operating Systems
Many users work with Windows, Mac, and Linux operating systems, each system has different keyboard shortcuts for performing regular tasks efficiently. If you know these shortcuts you can significantly improve your productivity. In this section, you’ll learn about the shortcuts for each operating system, which will help you enhance your efficiency.
Read More
- Laptop screenshot Tips Using Keyboard shortcut
- Top 5 VPN for Secure internet connections
- Microsoft Keyboard Shortcut
Essential Keyboard Shortcuts to Boost Your Productivity
Windows is the famous operating system in the world. Its keyboard shortcuts can significantly improve your productivity. Whether you are navigating you files, managing applications, or performing regular tasks, these shortcuts will help you work more smoothly. Below is the important Windows keyboard shortcuts list that every user should to know.

Basic Shortcuts
| Shortcut | Action |
| Ctrl + C | Copy the selected text or item to your clipboard.. |
| Ctrl + X | Cut the selected item and copy it to your clipboard. |
| Ctrl + V | Past the copied or cut from the clipboard. |
| Ctrl + Z | Undo the last action. |
| Ctrl + Y | Redo the last undone action. |
| Ctrl + A | Select all items in the current document or window. |
| Ctrl + F | Open the search box for content within a document. |
| Ctrl + S | Save the current document or file. |
| Ctrl + P | Open the Print dialog to print current page or document. |
| Ctrl + N | Open a new window or document. |
| Ctrl + W | Close the current window or document. |
File Explore Shortcuts
| Shortcut | Action |
| Ctrl +Shift + N | Create a new folder in File Explorer Folder. |
| F2 | Rename the selected file or folder. |
| F3 | Search for a file or folder in the file Explorer. |
| F5 | Refresh the active window. |
Window Management
| Shortcut | Action |
| Alt + tab | Switch between open applications. |
| Alt + F4 | Close the current window or application. |
| Windows Key + D | Show or hide your desktop. |
| Windows Key + E | Open file explorer. |
| Windows Key + L | Lock the computer. |
| Windows Key + R | Open the Start dialog box.. |
| Windows Key + I | Open the setting window. |
| Windows Key + Tab | Open Task to see all open windows and virtual desktops. |
| Windows Key + M | Minimize all Window |
| Windows key + Shift + M | Restore minimized windows to their original size. |
| Windows Key + Up Arrow | Maximize the current window. |
| Windows Key + Down Arrow | Minimize the current window. |
| Windows Key + Left Arrow | Snap the current window to the left side of the display. |
| Windows Key + Right Arrow | Snap the current window to the right side of the display. |
Taskbar Shortcut
| Shortcut | Action |
| Windows Key + Number Key (1-9) | Open the taskbar application pin. |
| Ctrl + Shift + Esc | Open task menu directly. |
| Windows Key + P | Open the project menu for access to system tools. |
| F11 | Enter or exit full-screen mode in a browser or file explore. |
Virtual Desktop Shortcut
| Shortcut | Action |
| Windows Key + Ctrl + D | Create a virtual desktop. |
| Windows Key +Ctrl + Right Arrow | Switch to the next virtual desktop. |
| Windows Key +Ctrl + Left Arrow | Switch to the previous virtual desktop. |
Follow the computer windows keyboard shortcuts and improve your productivity.
macOS Keyboard Shortcuts to Enhance Your Workflow
MacOS is another famous operating system. If you operate your Mac device easily, then you should know the right keyboard shortcut keys. MacOS shortcut keys can help you navigate your system, manage files, and speed up your daily tasks. Now we have provided the most useful MacOS shortcut key list that improves your productivity.
 General Shortcut
General Shortcut
| Shortcut | Action |
| Command (⌘) + C | Copy the selected item to the clipboard.. |
| Command (⌘) + x | Cut current item and transfer it to clipboard. |
| Command (⌘) + V | Paste the copied or cut item from the clipboard. |
| Command (⌘) + Z | Redo the last selection |
| Command (⌘) + Shift+ Z | Undo the last action. |
| Command (⌘) + A | Select all item in the current document or window. |
File and Document Management
| Shortcut | Action |
| Command (⌘) + S | Save the current document. |
| Command (⌘) + P | Open the Print dialog to print the current page or document. |
| Command (⌘) + N | Open a new window or document. |
| Command (⌘) + W | Close the current window or document. |
| Command (⌘) + Q | Quit the current application |
| Command (⌘) + Shift + N | Create a new folder in the Finder. |
| Command (⌘) + Delete | Move the chosen item to the trash. |
| Command (⌘) + Tab | Switch between open applications. |
| Command (⌘) + Shift + Delete | Empty the Trash. |
| Command (⌘) + I | Get info on the selected file or folder. |
| Command (⌘) + L | Make an shortcut of the selected item. |
Application and Windows Management
| Shortcut | Action |
| Command (⌘) + Tab | Switch between open applications. |
| Command (⌘) + Spacebar | Open Spotlight for searching apps, files, or web. |
| Command (⌘) + H | Hide the window of the current app. |
| Command (⌘) + M | Minimize all will windows of the current app. |
| Command (⌘) + Option + Esc | Force quit the current applications. |
| Command (⌘) + Option + D | Show or hide the Dock. |
| Control + Command (⌘) Q | Lock the screen immediately. |
Finder Shortcut
| Shortcut | Action |
| Command (⌘) + T | Open a new tab in Finder der or the browser. |
| Command (⌘) + R | Refresh or reload the page in the browser. |
| Command (⌘) + Option + T | Show or hide the toolbar when in Finder. |
| Command (⌘) + Option +Spacebar | Open spotlight in the Finder window. |
| Command (⌘) + Arrow Up | Navigate to the upper folder in the finder. |
| Command (⌘) + Arrow Down | Open the selected item in the Finder. |
| Command (⌘) + Shift +G | Open the “Go to Folder” dialog in finder. |
| Command (⌘) + K | Connect to a server in Finder. |
Screenshot and Screen Recording
| Shortcut | Action |
| Command (⌘) + Shift + 3 | Capture the full screen for a screenshot. |
| Command (⌘) + Shift + 4 | Capture a selected portion of the screen as a screenshot. |
| Command (⌘) + Shift + 5 | Open the screenshot toolbar for screen recording and capturing. |
Power and System Management
| Shortcut | Action |
| Control + Command (⌘) + Power. | Force restart the Mac (use carefully) |
By following the keyboard shortcuts, users can operate their system more swiftly, manage applications, and perform routine tasks easily.
Linux Keyboard Shortcuts
Another operating system is Linux. If you are interested in using Linux most effectively, then you must learn some keyboard shortcuts. Here are some of the most important keyboard shortcuts that can boost your productivity.
| Shortcut | Description |
Ctrl + Alt + T | Opens new terminal window. |
| Ctrl + Shift + T | Opens a new tab in the current terminal window. |
| Ctrl + C | Cancel the current command or process in the terminal. |
| Ctrl + Z | Suspends the current process and puts it in the background. |
| Ctrl + D | Logs out from the current terminal session or closed the terminal if it’s the only one. |
| Ctrl + R | Searches through the command history in reverses. |
| Ctrl + L | Clears the terminal screen. |
| Ctrl + A | Moves the cursor to the starting of the command line. |
| Ctrl + E | Moves the cursor the end of the command line. |
| Ctrl + U | Deletes everything before the cursor on the command line. |
| Ctrl + K | Deletes everything after the cursor on the command line. |
| Ctrl + W | Delete the word before the cursor on the command line. |
| Alt + F | Moves the cursor forward by one word on the command line. |
| Alt + B | Moves the cursor backward by one word on the command line. |
| Ctrl + Alt + Del | Restart the system ( may require confirmation depending on the system configuration). |
| Alt + Tab | Switches between open applications. |
| Alt + F4 | Closes the current window. |
| Ctrl + Shift + N | Creat a new folder in the file manager. |
| Windows Key + L | Lock the screen. |
| Ctrl + Shift + Q | Logs out the current user session. |
| Shift + Delete | Permanently deletes the selected file. |
These shortcut keys can easily improve your Linux operating and save time.
Troubleshooting Computer Keyboard Shortcut Issues
Keyboard shortcuts can significantly boost our efficiency, but sometimes these shortcuts may not work properly. Here are some common issues and solutions for working shortcut keys smoothly.
Common Problem and Solutions
Non-responsive Shortcuts
If your keyboard shortcuts are not working, follow the instructions below:
- Check you keyboard connection
- Restart your computer
- Update your Re-install keyboard drivers.
- Check your computer keyboard shortcut setting.
Shortcut conflicts Between Applications
When your shortcuts don’t work properly, that means it could be due to conflicts between different applications. Here is the solution below:
- Identify the conflicting applications.
- Adjust the shortcut setting.
- Use system preferences: For Windows, go to your keyboard settings and manage shortcut conflicts. For macOS, go to “System Preferences” > “Keyboard” > “Shortcuts” and make adjustments.
How to Reset Keyboard Shortcuts
If you need to restart to your computer keyboard shortcuts, then follow the step below:
Window
- Open Setting: Press Windows key + I for open the setting app.
- Enter keyboard Setting: Go to ” Ease of Access > Keyboard.
- Reset Shortcuts: Now you can see the reset button. Click the Reset Button to restore the setting.
MacOS
- Open System Preferences: Click on the Apple icon in the top-left corner and select “System Preferences”.
- Go to Keyboard: Click on “Keyboard” and then click the “Shortcuts” tab.
- Restore Defaults: Click the “Restore Defaults” button to reset all shortcuts.
If you follow these steps properly, then you can successfully solve all your troubleshooting issues.
Conclusion
Mastering these computer keyboard shortcuts for Windows, Mac, and Linux will significantly improve your productivity. If you’re a beginner or an advanced user, these shortcuts will help you navigate your operating system easily.
If you have any troubleshooting problems, feel free to comment below. We are ready to solve your problem immediately.
For low-priced minutes, internet, and SMS offers, please visit our SIM Offer page.


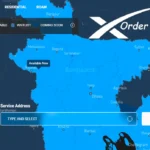
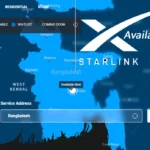







 General Shortcut
General Shortcut