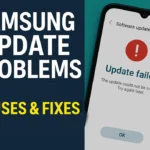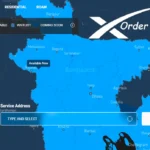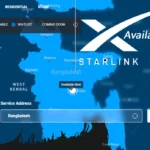The Dell laptop keyboard not working problem is usually not a big deal. Read the post below to resolve the problem quickly. This article will explain why the keyboard is not working correctly for windows 10 or windows 11 and how to fix it effectively.
Why Dell Laptop Keyboard Not Working
New Dell laptop keyboards sometimes stop working for various reasons. Most of the time, the keyboard stops working due to hardware issues, software problems, and settings displayed on the computer. Here are the main reasons:
Hardware Issues
Hardware issues are one of the main reasons for laptop keyboards not working. Here are the common hardware issues:
- Loose or damaged connection: If your drive loose or provide damaged connection then the keyboard will not working.
- Spilled liquid: Accidentally spilling liquid on the keyboard will result in a short circuit thus cannot be used again.
- Physical damage: Pressure can be applied to the keys thus leading to the damages of the inner parts of the keyboard preventing it from functioning well as it used to.
Software Issues
- Outdated or incorrect drivers: If your keyboard are outdated or incorrect, the keyboard may not work properly.
- Virus infection: A virus can interfere with your keyboard and make it not work.
- Incorrect settings: Incorrect keyboard settings in the operating system can cause functionality issues.

If it’s a hardware or software issue, finding the right problem can help you fix the Dell laptop keyboard not working.
Dell Laptop Keyboard Not Working Problem Solving Process
Laptop keyboard not working problem solving process is very simple. Follow the step below and resolve your problem quickly.
Quick Troubleshooting Steps
If your Dell laptop keyboard isn’t working, you can take some steps to fix this problem. Follow the troubleshooting steps to fix it in a few minute:
Restart Your Laptop
Follow the step below to restart your laptop:
- Save all your important task and close any open applications.
- Click on the Start menu.
- Select Power, then click the Restart button.
Once your laptop restarts, check if the keyboard is working. If not, move on to the next steps.
Check for External Damage
Check your laptop keyboard for any visible damage, such as broken or missing keys. Now you can turn your laptop upside down and remove all dust. Use a soft brush or dry cloth to clean the keys carefully.
Check Keyboard Connection and Settings
If you use a wireless keyboard, ensure you connect it properly to the laptop. If you have a wired keyboard, make sure you plug the USB port correctly into the laptop. A loose connection can cause the keyboard not working.
Check Your Keyboard Settings
Incorrect settings can cause the keyboard to stop working. To check your keyboard settings:
- Go to Settings > Devices > Typing.
- Make sure all settings are correct and match your preferences.
Update or Reinstall Keyboard Drivers
Outdated drivers can cause the keyboard to stop working. Follow the steps below to update or install your keyboard drivers:
Keyboard Driver Updated Process
- Press Windows + X and select Device Manager.
- Open the keyboards tab and click it.
- Select Update Driver and then click Search automatically for updated driver software.
- Follow the on-screen instructions to complete the process.
Reinstalling keyboard drivers
If updating the drivers doesn’t work, try reinstalling them:
- Open the Device Manager on your Dell laptop.
- Select Uninstall device and confirm.
- Restart your laptop. Windows will automatically run the keyboard drivers.
Perform a System Restore
If the keyboard stopped working after the recent update or software installation, then performing a restore might fix the issue.
Steps for Performing System Restore
- Press Windows + R to open the Start dialog box, then type rstrui and press Enter.
- Follow the on-screen instructions to fix the current problem.
Check for Windows Updates
Sometimes, installing the latest Windows updates can resolve keyboard issues.
Install Updates Check Process
- Go to Settings menu> Update and Security > Windows Update.
- Click on Check for updates.
- If updates are available, install them and restart your laptop.
Boot in Safe Mode
Safe Mode starts your computer with the smallest set of drivers and services. This helps determine if the issue is caused by third-party software or drivers.
How to Boot in Safe Mode
- Press Windows + R to open the Run dialog box, type msconfig, and press Enter.
- Go to the Boot tab, check Safe Boot and click OK.
- Restart your laptop.
Testing Keyboard in Safe Mode
While in Safe Mode, test the keyboard to see if it works. If it is still not working, a third-party application or driver might be causing the issue.
Check out our keyboard shortcut tips to improve your productivity:
On-Screen Keyboard for Temporary Solution
If you need to use your laptop keyboard immediately, the on-screen mode can be a useful temporary solution. Follow the step below to access on-screen setting:

- Go to Settings option >> Ease of Access >> Keyboard.
- Turn on the on-screen keyboard.
Seek Professional Help
If the above solutions don’t work, it could be a bigger problem. Contact your nearest Dell support center or a professional computer technician. They can identify the issue and solve the problem. The technician’s charge will depend on your keyboard problem and location.
Conclusion
Thanks for reading this article. In this article, we give you comprehensive solutions to fix the Dell laptop keyboard not working issue. We cover both hardware and software problems and offer quick and easy solutions. We believe that guide will help you solve the problem immediately.
If you need more information, feel free to comment below. The Tech Dream 24 team is always ready to help you.
FAQ for Dell laptop keyboard not working
What are the common causes of a Dell laptop keyboard not working?
Answer: Common reasons include hardware problem, Software issues, and setting problem.
How to fix the Dell laptop keyboard lock problem?
Answer: To fix your Dell laptop keyboard lock problem just restart your laptop.