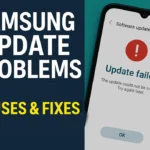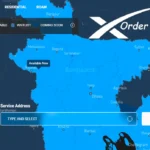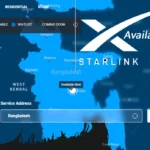Know the important Microsoft keyboard shortcuts for MS Word, MS Excel, and PowerPoint to speed up your work and boost your productivity. If you are a professional Microsoft user, you should know the keyboard shortcut keys. Keyboard shortcuts can help you do regular tasks easily and save time. In this article, we will provide the A-Z most important Microsoft keyboard shortcuts and their actions that can help you complete your regular tasks easily.
The Benefit of Microsoft Keyboard Shortcuts
Microsoft Office is the most usable application in the world. It has some keyboard shortcut keys that are helpful for regular computer users. Microsoft keyboard shortcuts are powerful tools that can easily improve your skills across Word, Excel, and PowerPoint. By using these shortcut keys, you can easily do your routine tasks. Here are the benefits of using shortcut keys to enhance your workflow:
- Boost Efficiency: Complete tasks quickly without needing to use a mouse.
- Enhance Productivity: Perform repetitive functions efficiently, saving valuable time.
- Maintain Focus: Stay concentrated on your work and avoid distractions.
- Reduce Errors: Minimize mistakes when using specific commands.
- Consistent Across Apps: Apply familiar keyboard shortcuts in Word, Excel, and PowerPoint.
- Personalize Your Workflow: Customize shortcuts to fit your needs and preferences.
Now we are providing an A-Z Microsoft keyboard shortcut category-wise list so that you can easily use the action key.
MS Excel Shortcuts to Improve Your Spreadsheet Skills
Microsoft (MS) Excel is the most usable and common tool for many companies or industries. People use it to format, organize, analyze, report, and calculate data in table format. To perform these tasks quickly and efficiently, the MS Excel shortcut key is crucial. In this section, we are going to provide you with a category-wise important Excel shortcut key that can help you complete your regular tasks easily and improve your productivity.

File Operations
| Shortcut | Action |
| Ctrl + N | Create a new workbook. |
| Ctrl +O | Open an existing workbook. |
| Ctrl + S | Save the current workbook. |
| F12 | Open the Save As dialog box. |
| Ctrl + P | Open the Print dialog box. |
Editing and formatting
| Shortcut | Action |
| Ctrl + Z | Undo the last action. |
| Ctrl + Y | Redo the last undone action. |
| Ctrl + C | Copy the selected cells. |
| Ctrl + X | Cut the selected cells. |
| Ctrl + V | Paste the copied or cut cells. |
| Ctrl + A | Select the entire worksheet. |
| Ctrl + B | Apply or remove bold formatting. |
| Ctrl + I | Apply or remove italic formatting. |
| Ctrl + U | Apply or remove underline formatting. |
| Ctrl + 1 | Open the Format Cells dialog. |
| Ctrl + T | Create a table from the chosen data. |
| Ctrl + K | Insert a hyperlink. |
| F2 | Edit the active cell with the cursor at the end of the content. |
| f4 | Repeat the last action or switch between exact and relative references in a formula. |
Navigation Key
| Shortcut | Action |
| Ctrl + Home | Move to the beginning of the worksheet. |
| Ctrl + End | Move the last cell with data in the worksheet. |
| Ctrl +Shift + Arrow key | Extend the selection to the last cells in the data region. |
Find and Replace
| Shortcut | Action |
| Ctrl + F | Open the Find Dialog to search within the workbook. |
| Ctrl + H | Open the Find and Replace dialog. |
Row and Colum Operations
| Shortcut | Action |
| Ctrl + Spacebar | Select the entire column. |
| Shift + Spacebar | Select the entire row. |
| Ctrl + Shift ++ | Insert a new cell, row, or column. |
| Ctrl + Shift + – | Delete the selected cells, row, or column. |
Formula and Calculation
| Shortcut | Action |
| Ctrl + ‘ (Grave accent) | Toggle between displaying cell values and formulas. |
| F9 | Calculate all worksheets in open workbooks. |
| Ctrl + F9 | Minimize the workbook window. |
| Shift + F9 | Calculate the active worksheet. |
| Ctrl + Shift + L | Toggle filters on or off for the selected cells. |
| Ctrl + Shift + U | Expand or Collapse the formula bar. |
Date and Time
| Shortcut | Action |
| Ctrl + ; (semicolon) | Enter the current date. |
| Ctrl + Shift + : (colon) | Enter the current time. |
Number Formatting
| Shortcut | Action |
| Ctrl + Shift + $ | Apply the currency format. |
| Ctrl + Shift + % | Apply the percentage format. |
| Ctrl + Shift + ^ | Apply the scientific number format. |
| Ctrl + Shift + # | Apply the date format. |
| Ctrl + Shift + @ | Apply the time format. |
| Ctrl + Shift + ~ | Apply the general number format. |
Borders
| Shortcut | Action |
| Ctrl + Shift + & | Add an outline border to the selected cells. |
| Ctrl + Shift + _ | Remove the outline border from the selected cells. |
Window Management
| Shortcut | Action |
| Ctrl +F9 | Minimize the workbook window. |
Macro and VBA
| Shortcut | Action |
| Alt + F8 | Open the Macro dialog. |
| Alt + F11 | Open the Visual Basic For applications (VBA) Editor. |
Special Operations
| Shortcut | Action |
| Alt + Enter | Start a new line within a cell. |
| Ctrl + Alt + V | Open the Past Special dialog. |
| Ctrl + D | Fill the selected cell down with the content from the above cells. |
| Ctrl + R | Fill the selected cell right with the content form the left cell. |
MS Word Shortcuts for Editing Documents
MS Word is another application in Microsoft Office, primarily used for designing documents and writing text. MS Word shortcuts key simplify text entry and document design. Microsoft offers a range of keyboard shortcuts to streamline regular tasks. To become a professional MS Word user, mastering these shortcuts is essential. Now, we provide a category-wise MS Word keyboard shortcuts list to help you complete tasks more efficiently and boost your productivity.
File Operations

Editing and Navigation
| Shortcut | Action |
| Ctrl + C | Copy the chosen text or object. |
| Ctrl + X | Cut the chosen text or object. |
| Ctrl + V | Paste the copied or cut text or object. |
| Ctrl + Z | Undo the last action. |
| Ctrl + Y | Redo the last undone action. |
| Ctrl + A | Select all content in the document. |
| Ctrl + F | Open the find dialog to search within the document. |
| Ctrl + H | Open the Find and Replace dialog. |
| Ctrl + Backspace | Delete the word to the left of the cursor. |
| Ctrl +Delete | Delete the word to the right of your cursor. |
| Ctrl + Home | Move the cursor to the beginning of the document. |
| Ctrl + End | Move the cursor to the end of the document. |
| Ctrl + Arrow Key | Move the cursor one word to the left, right, up, or down. |
| Shift + Arrow Key | Extend the selection by one character or line. |
| Ctrl + Shift + Arrow key | Extend the selection by one word. |
| Ctrl + G | Open the Go To dialog box. |
Formatting
| Shortcut | Action |
| Ctrl + B | Apply or remove bold formatting. |
| Ctrl + I | Apply or remove italic formatting. |
| Ctrl + U | Apply or remove underline formatting. |
| Ctrl + E | Center- align the selected text. |
| Ctrl + L | Left- align the selected text. |
| Ctrl + R | Right-align the selected text. |
| Ctrl + J | Justify the selected text (align text to both left and right margins). |
| Ctrl + M | Increase the left indent of the paragraph. |
| Ctrl + Shift + M | Decrease the left indent of the paragraph. |
| Ctrl + T | Increase the hanging indent. |
| Ctrl + Shift + T | Decrease the hanging indent. |
| Ctrl + D | Open the font dialog box. |
| Ctrl + Shift + F | Change the font. |
| Ctrl + Shift + P | Change the font size. |
| Ctrl + Shift + > | Increase the font size by 1 point. |
| Ctrl + Shift + < | Decrease the font size by 1 point. |
| Ctrl +1 | Apply single line spacing. |
| Ctrl +2 | Apply double line spacing. |
| Ctrl +5 | Apply 1.5 line spacing. |
| Ctrl + 0 | Add or remove 12 points of spacing before a paragraph. |
| Ctrl + Shift + L | Apply the default bullet style. |
| Ctrl + Shift + N | Apply the Normal Style to the selected text. |
| Ctrl + Shift + 1 | Apply the Heading 1 Style. |
| Ctrl + Shift + 2 | Apply the Heading 2 Style. |
| Ctrl + Shift + 3 | Apply the Heading 3 Style. |
| Ctrl + Q | Remove paragraph formatting. |
| Ctrl + Shift + K | Format the selected text as small capitals. |
| Ctrl + Shift + U | Change the chosen text to uppercase. |
| Ctrl + Shift + L | Change the chosen text to lowercase. |
Insert and Special Operations
| Shortcut | Action |
| Ctrl + K | Insert hyperlink |
| Ctrl + Enter | Insert a page break. |
| Ctrl + Shift + Enter | Insert a column break. |
| Ctrl + Shift + Spacebar | Insert a non-breaking space. |
| Ctrl + Shift + Hyphen | Insert a non-breaking Hyphen |
| Alt + Ctrl + F | Insert a Footnote. |
| Alt + Ctrl + D | Insert a endnote. |
| Alt + Shift + D | Insert the current date. |
| Alt + Shift + T | Insert the current time. |
| Ctrl + Shift + E | Toggle Track Change on or off. |
| Ctrl + Shift +* | Show or hide non-printing characters (example : spaces, paragraph marks). |
Proofing
| Shortcut | Action |
| F7 | Open the Spelling and Grammar check. |
| Shift + F7 | Open the Thesaurus. |
Top PowerPoint Shortcuts to Boost Presentation Skills
Microsoft PowerPoint is a famous application for creating, editing, and delivering presentation videos. Learning the PowerPoint shortcuts can significantly improve your presentation skills. If you are a student, teacher, professional, business presenter, or public speaker, you should know the keyword shortcut for smooth presentations. Now we are providing a category-wise Microsoft (MS) PowerPoint keyword shortcut list with a short description so that you can smoothly perform your regular presentation task and improve your productivity.
Basic Shortcut
| Shortcut | Action |
| Ctrl + C | Copy the selected text, object or slide. |
| Ctrl + X | Cut the selected text, object, or slide. |
| Ctrl + V | Paste the selected text, object, or slide. |
| Ctrl + Z | Undo the last action. |
| Ctrl + Y | Redo the last action. |
| Ctrl + A | Select the all object, text or slide. |
| Ctrl + F | Open the find dialog box in the presentation. |
| Ctrl + H | Open the Find and Replace dialog. |
| Ctrl + K | Insert a hyperlink. |
| Alt + Shift + D | Insert the current date in the slide header or footer. |
| Alt + Shift + T | Insert the current time in the slide header of footer. |
Presentation Management
| Shortcut | Action |
| Ctrl + N | Create a new presentation. |
| Ctrl + O | Open an existing presentation. |
| Ctrl + S | Save the current presentation. |
| F 12 | Open the Save As Dialog. |
| Ctrl + P | Open the Print dialog. |
| Ctrl + M | Insert a new slide. |
| Ctrl + D | Duplicate the selected slide or object. |
| Ctrl + F1 | Show or hide the ribbon. |
| Ctrl + Shift + S | Open the Save as dialog. |
Text Formatting
| Shortcut | Action |
| Ctrl + B | Apply or remove bold formatting to the selected text. |
| Ctrl + I | Apply or remove Italic formatting to the selected text |
| Ctrl + U | Apply or remove Underline formatting to the selected text |
| Ctrl + E | Center-align the selected text. |
| Ctrl + L | Left-align the selected text. |
| Ctrl + R | Right -align the selected text. |
| Ctrl + J | Justify the selected text. |
| Ctrl + T | Open the Font dialog box. |
| Ctrl + Shift + > | Increase the font size of the chosen text. |
| Ctrl + Shift + < | Decrease the font size of the selected text. |
| Ctrl + Shift + + | Superscript the selected text. |
| Ctrl + = | Subscript the selected text. |
| Ctrl + Shift + C | Copy the formatting of the selected text or object. |
| Ctrl + Shift + V | Past the copied formatting onto another text or object. |
| Ctrl + Shift + F | Apply the Format Painter tool. |
Navigation
| Shortcut | Action |
| Ctrl + Enter | Move to the next slider or to the title placeholder of the nest slide. |
| Ctrl + Home | Move to the beginning of the presentation. |
| Ctrl + End | Move to the end of the presentation. |
| Ctrl + Arrow Key | Move the selected object incrementally. |
| Shift + Arrow Key | Resize the selected object incrementally. |
Slide Management
| Shortcut | Action |
| Alt + Shift + Arrow Key | Move the selected slide up or down in the slider order. |
| Ctrl + Shift + G | Group the selected objects. |
| Ctrl + Shift + H | Ungroup the selected objects. |
| Ctrl + G | Open the Grid and Guides dialog box. |
| Alt + F9 | Show or hide the gridlines. |
| Alt + Shift + Up Arrow | Move the selected slide up in the order. |
| Alt + Shift + Down Arrow | Move the selected slide down in the order. |
| Alt + Shift + Left Arrow | Promote a paragraph. |
| Alt + Shift + Right Arrow | Demote a paragraph. |
| Ctrl + Shift + Right Arrow | Expand a collapsed group in the outline. |
| Ctrl + Shift + Left Arrow | Collapse an expanded group in the outline. |
| Ctrl + Shift + M | Insert a new Slide master. |
Slide Show
| Shortcut | Action |
| F5 | Run the slide show from the opening. |
| Shift + F5 | Start the slide show from the current slide. |
| Esc | End the slideshow. |
| B | Make the screen go black during a slideshow (press again to return) |
| W | Make the screen go White during a slideshow (press again to return). |
View Modes
| Shortcut | Action |
| Ctrl + 1 | Switch to Normal view. |
| Ctrl + 2 | Switch to Slide Sorter view. |
| Ctrl + 3 | Switch to Reading view. |
| Ctrl + 4 | Switch to Notes Page view. |
Read More
Windows, Mac, Linux keyboard shortcut
How to take Laptop Screenshot using Keyboard shortcut
How to Fix Keyboard Shortcut Problem For Word, Excel & PowerPoint
Sometimes, keyboard shortcuts may not work due to various issues. Don’t worry! In this section, we provide accurate solutions to fix common problems with Microsoft Office applications like MS Word, MS Excel, and PowerPoint.
Follow the Step Below to solve your Microsoft keyboard shortcut Problem easily.
Check the keyboard layout and language settings
- Make sure your keyboard layout fits your physical keyboard. Sometimes, a wrong layout can lead to not working shortcuts.
- Go to Control Panel > Language and Region > Change keyboards to verify or change the keyboard layout.
Restart The Applications
- Close the problematic application (Word, Excel, or PowerPoint) and restart it. This can sometimes resolve temporary glitches.
Check for Conflicting Add-ins
Some third-party add-ins may interfere with the default keyboard shortcuts.
To disable add-ins:
- Word/Excel/PowerPoint: Go to File > Options > Add-ins.
- In the Manage box, select COM Add-ins, and click Go.
- Uncheck all add-ins, click OK, and restart the application.
Reset Customizations
If you have customized the ribbon or shortcuts, resetting them may resolve the issue.
- Word/Excel/PowerPoint: Go to File > Options > Customize Ribbon > Reset.
- Click on Reset all customizations.
Update or Repair Office Installation
- Make sure your office suite is up-to-date.
- Go to Microsoft File > Account > Update Button> Update Now.
Reassign Shortcuts with Macros (Advanced)
- For users comfortable with macros, you can reassign or create new shortcuts using VBA (Visual Basic for Applications).
By following these steps, you can easily resolve common issues with keyboard shortcuts in MS Word, Excel, and PowerPoint.
Conclusion
Thank you for reading this article. By using these Microsoft keyboard shortcuts for Word, Excel, and PowerPoint, you can significantly enhance your productivity and workflow. These shortcuts will help you work faster, save time, and easily navigate all the important programs.
If you have any questions or suggestions, please leave your valuable comments below. We are here to assist you.
For need low price Minute, internet and SMS offer visit our SIM offer page
Related Posts