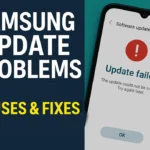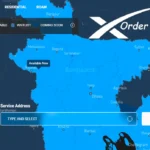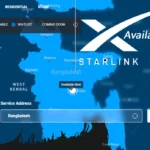Discover the most effective Photoshop keyboard shortcuts for proper photo editing, graphic design, banner design, text editing, and all Photoshop work. For Photoshop users, it is crucial to learn and understand keyboard shortcuts. In the following article, you will find the most important keyboard shortcuts that you can easily memorize and make your daily work faster.
Benefit of Adobe Photoshop Keyword Shortcuts
Adobe Photoshop keyboard shortcuts provide many advantages for regular use. This shortcut helps save time, speed up work, and improve productivity.
Now we are providing all Photoshop keyboard shortcuts, category-wise. Follow the table below to learn the important keyboard shortcuts for Photoshop.
Basic Photoshop Shortcuts
| Shortcuts | Action |
| Ctrl + O | Open an existing document. |
| Ctrl + N | Create a new document |
| Ctrl + S | Save the current document. |
| Ctrl + Shift + S | Save the document As a New File. |
| Ctrl + P | Print the current document. |
| Ctrl + W | Close the current document. |
| Ctrl + Shift + W | Close all open documents |
| Ctrl + Q | Quit photoshop. |
Editing Shortcuts
| Shortcuts | Action |
| Ctrl + Z | Undo the last action. |
| Ctrl + Shift + Z | Redo the last undone action. |
| Ctrl + C | Copy the selected area or layer. |
| Ctrl + X | Cut the selected area or layer. |
| Ctrl + V | Past the copied/cut arear or layer. |
| Ctrl + T | Free Transform the selected area or layer. |
| Ctrl + Shift + T | Repeat the last transformation. |
| Alt + Ctrl + Z | Step backward through the history. |
| Ctrl + D | Deselected the selected area. |
| Ctrl + Shift + I | Invert the current section. |
Layer Management Shortcuts
| Shortcuts | Action |
| Ctrl + J | Duplicate the selected layer. |
| Ctrl + G | Group selected layers. |
| Ctrl + Shift + G | Ungroup selected layers. |
| Ctrl + E | Merge selected layers. |
| Ctrl + Shift + E | Merge all visible layers. |
| Ctrl + [ | Move the selected layer down. |
| Ctrl + ] | Move the selected layer up. |
| Ctrl + Shift + [ | Send layer to the bottom of the stack. |
| Ctrl + Shift + ] | Bring layer to the top of the stack. |
Selection Tools Shortcuts
| Shortcuts | Action |
| M | Active the Rectangular Marquee Tool. |
| L | Active the Lasso Tool. |
| W | Active the Magic Window Tool. |
| Ctrl + A | Select all layers. |
| Ctrl + Shift + D | Reselect the last section. |
| Ctrl + Alt + D | Feather the current section. |
| Shift + F6 | Bring up the Feather Selection dialog box. |
Navigation Shortcuts
| Shortcuts | Action |
| Ctrl + + | Zoom in. |
| Ctrl + _ | Zoom out. |
| Ctrl + O | Fit image on screen. |
| Ctrl + 1 | Zoom to 100% |
| Spacebar | Hold to activate the Hand Tool for panning. |
| H | Toggle between the current tool and the Hand tool. |
Brush Tool Shortcut
| Shortcuts | Action |
| B | Active the brush Tool. |
| [ | Increase brush size. |
| ] | Decrease brush size. |
| Shift + [ | Decrease brush hardness. |
| Shift + ] | Increase brush hardness. |
| Ctrl + Alt + Click & Drag | Adjust brush size and hardness by dragging left/right and up/down. |
History Shortcuts
| Shortcuts | Action |
| F12 | Revert the document to the last saved state. |
| Ctrl + Alt + Z | Step backward in the history. |
| Ctrl + Shift + Z | Step forward in the history. |
| Y | Activate the History Brush Tool. |
Text Editing Shortcuts
| Shortcuts | Action |
| T | Activate the Type Tool. |
| Ctrl + Shift + T | Creat a new text layer. |
| Ctrl + Shift + < | Decrease text size. |
| Ctrl + Shift + > | Increase the text size. |
| Ctrl + Alt + C | Open the Canvas Size dialog box. |
| Ctrl + Alt + I | Open the image size dialog box. |
Interface and View Management Shortcuts
| Shortcuts | Action |
| Ctrl + K | Open the Preferences dialog box. |
| Tab | Show/hide all panels. |
| F | Toggle between screen modes. |
| Ctrl + R | Show/hide rulers. |
| Ctrl +’ | Show/hide Grid. |
How to Customize Shortcuts: Step-by-Step Guide
Step 1: Open Keyboard Shortcuts Panel

- Go to Edit menu > Keyboard Shortcuts (or press Alt + Shift + Ctrl + K on Windows).
- This will open the Keyboard Shortcuts and dialog box Menus that shows all the current shortcuts.
Step 2: Choose a Shortcut Category
- Under the tabs of the dialog box, there will be various sections, which are Application Menus, Panel Menus, and Tools.
- Select the category that contains the command or tool you want to customize.
Step 3: Assign a New Shortcut
- Go to the specific command or tool for which you want to create a shortcut.
- Enter the new keyboard combination you wish to create. If the combination is already in use, Photoshop will notify you, and you can move on to the next one.
Step 4: Save Your Customizations
- Once you have set up your shortcuts, click Accept to confirm your changes.
Conclusions
Thanks for visiting our website and reading the article about Photoshop keyboard shortcuts. I believe that this article will help you navigate your Photoshop work quickly and easily. For more information, leave a comment below. We are ready to reply to your comment.
For need More keyboard Shortcut check out our:
Related Posts